Hướng dẫn cài đặt Windows 11 Home/Pro không có kết nối internet
Đây là giải pháp để cài đặt Windows 11 mà không cần kết nối internet và sử dụng tài khoản cục bộ.
Windows 11 yêu cầu kết nối internet để hoàn tất thiết lập ban đầu (trải nghiệm xuất xưởng (OOBE)) cho các phiên bản Home và Pro bắt đầu từ bản dựng 22557 trở lên, nhưng có một cách để bỏ qua yêu cầu này.
Vì Microsoft muốn người dùng kết nối máy tính của họ với tài khoản Microsoft, công ty đang thực hiện các thay đổi đối với thiết lập Windows 11 ban đầu để khiến việc tiếp tục định cấu hình thiết bị mới hoặc cài đặt sạch mà không có kết nối internet gần như không thể .
Nếu quá trình thiết lập phát hiện ra rằng thiết bị không có kết nối mạng, bây giờ bạn sẽ truy cập trang “Rất tiếc, bạn đã mất kết nối Internet”. Nếu bạn nhấp vào nút “Thử lại”, bạn sẽ nhận được lời nhắc kết nối với Internet.
- Nhấp vào nút Install now.
- Nhấp vào tùy chọn I don’t have a product key nếu bạn đang cài đặt lại. Nếu Windows 11 đã được kích hoạt sau khi cài đặt, quá trình kích hoạt lại sẽ tự động diễn ra.
- Chọn phiên bản “Windows 11” mà khóa cấp phép của bạn kích hoạt (nếu có).
- Đánh dấu vào tùy chọn I accept the license terms.
- Nhấp vào nút Next.
- Chọn tùy chọn Custom: Install Windows only (advanced).
Cảnh báo: Khi bạn xóa một phân vùng, nó cũng sẽ xóa tất cả dữ liệu trên ổ đĩa. Ngoài ra, không bắt buộc phải xóa các phân vùng khỏi ổ cứng phụ.
- Chọn ổ cứng (Drive 0 Unallocated Space) để cài đặt Windows 11.
- Nhấp vào nút Next .
- Chọn cài đặt khu vực của bạn sau khi cài đặt trên trang đầu tiên của trải nghiệm xuất xưởng (OOBE)
- Nhấp vào nút Yes .
- Chọn cài đặt bố cục bàn phím của bạn.
- Nhấp vào nút Yes .
- Nhấp vào nút Skip nếu bạn không cần định cấu hình bố cục thứ hai.
- Trong trang “Oops, you’ve lost internet connection”, hãy sử dụng phím tắt Shift + F10 .
- Trong Command Prompt, nhập
OOBE\BYPASSNROlệnh và nhấn Enter .
- Máy tính sẽ tự động khởi động lại và trải nghiệm xuất xưởng (OOBE) sẽ bắt đầu lại.
- Nhấp vào tùy chọn I don’t have internet.
- Nhấp vào tùy chọn Continue with limited setup.
- Nhấp vào nút Accept (nếu có).
- Xác nhận tên của tài khoản cục bộ mặc định trên Windows 11.
- Nhấp vào nút Next .
- Tạo mật khẩu cho tài khoản.
- Nhấp vào nút Next .
- Xác nhận mật khẩu tài khoản.
- Nhấp vào nút Next .
- Chọn và hoàn thành ba câu hỏi bảo mật để khôi phục tài khoản.
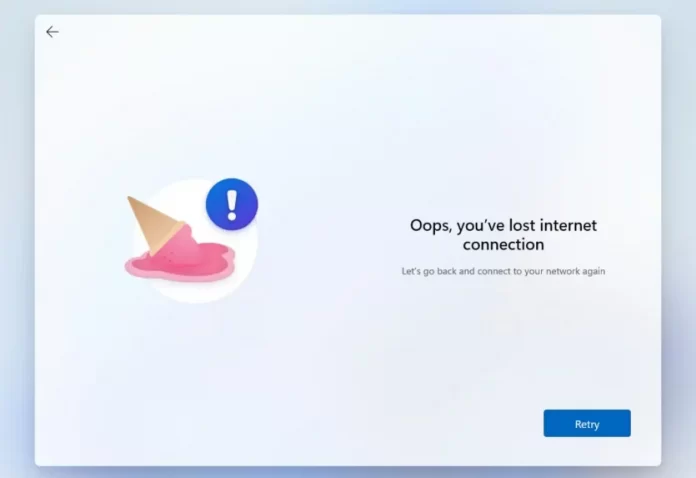
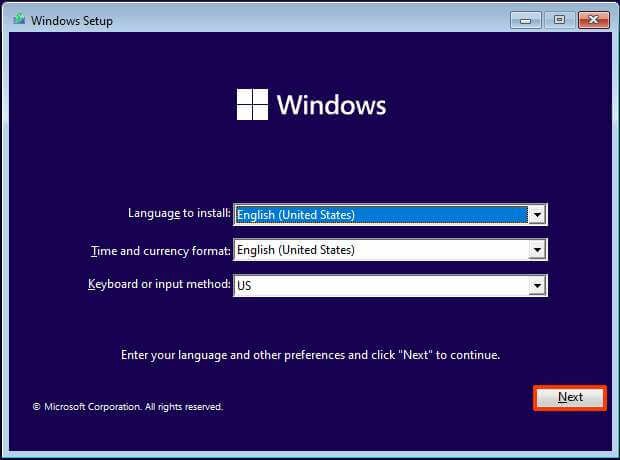
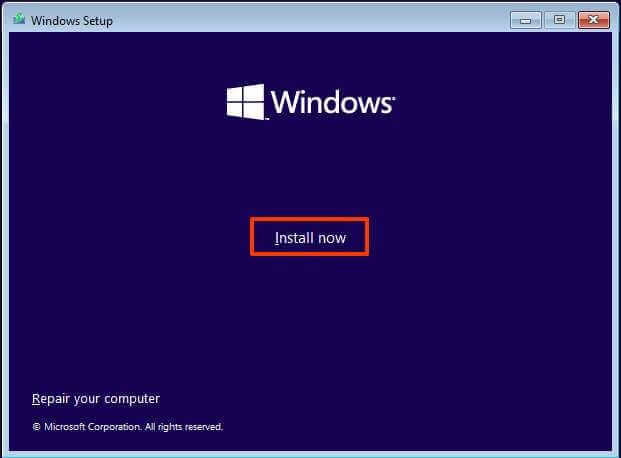

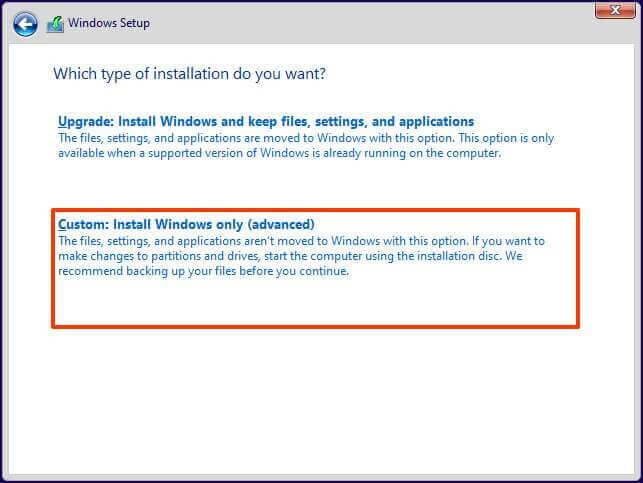
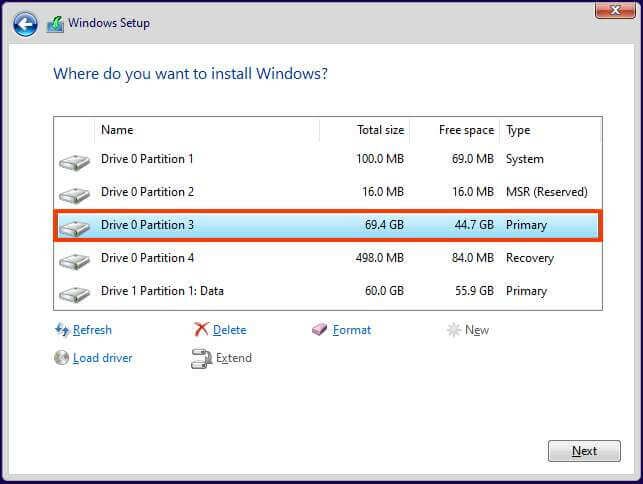
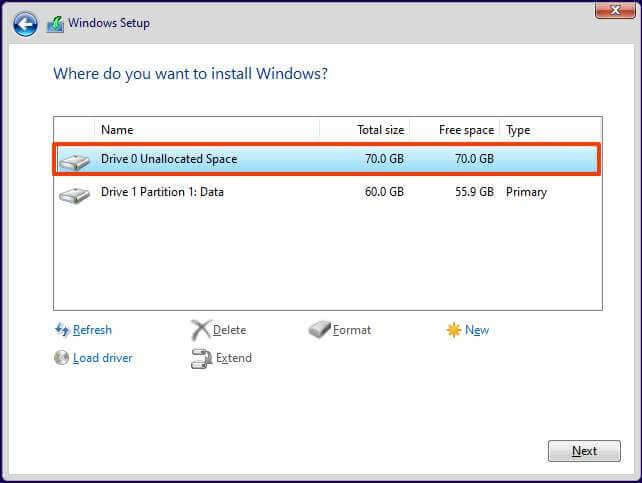
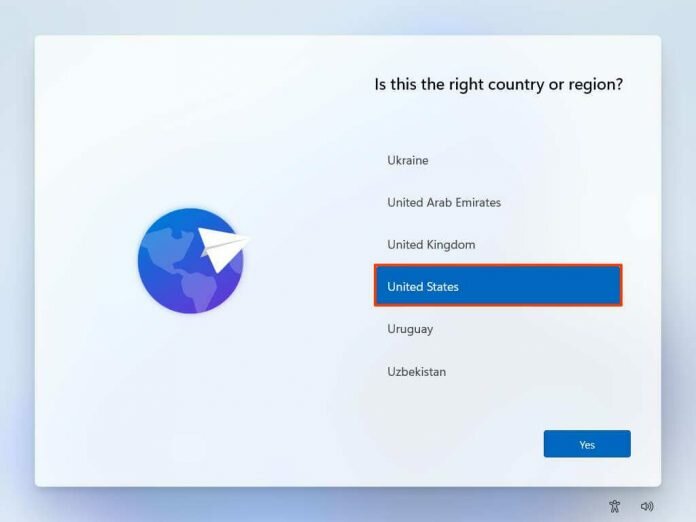

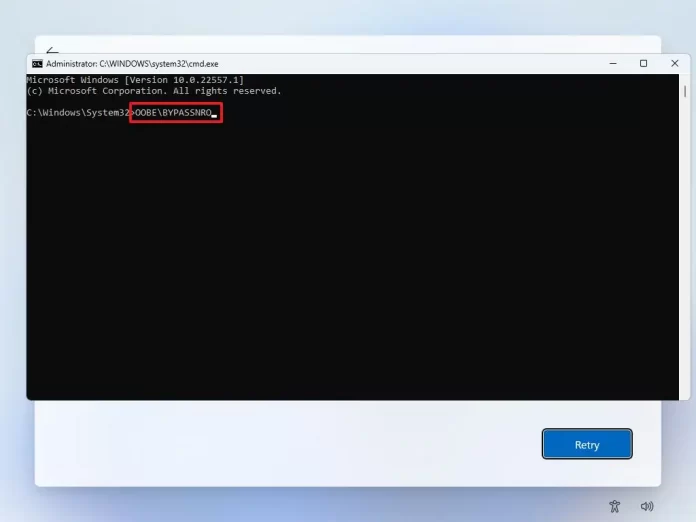
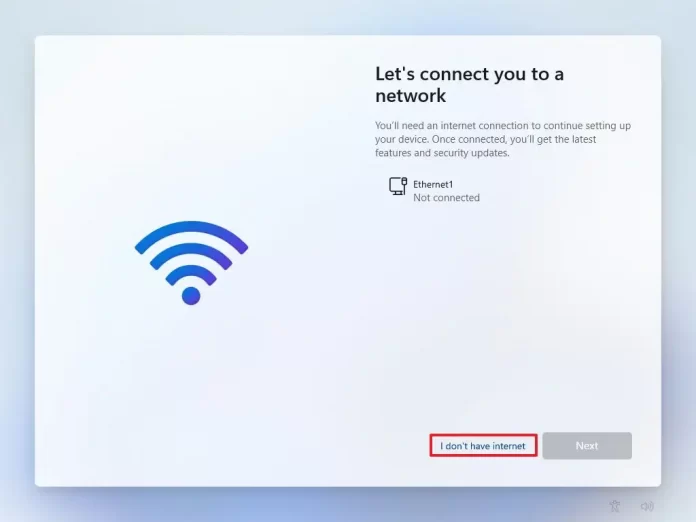
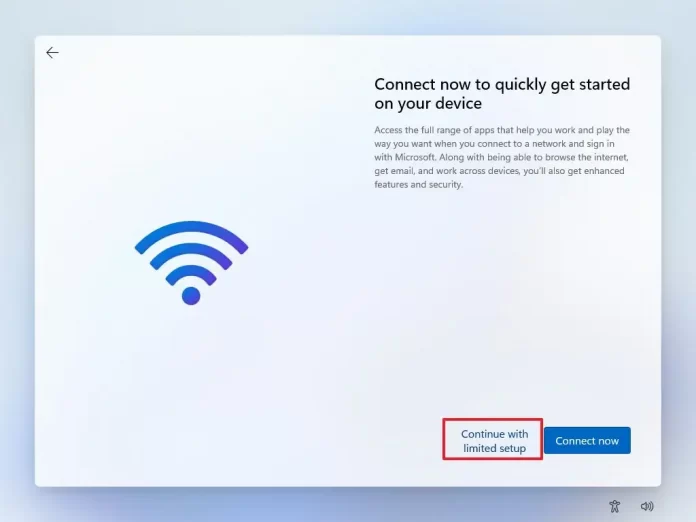
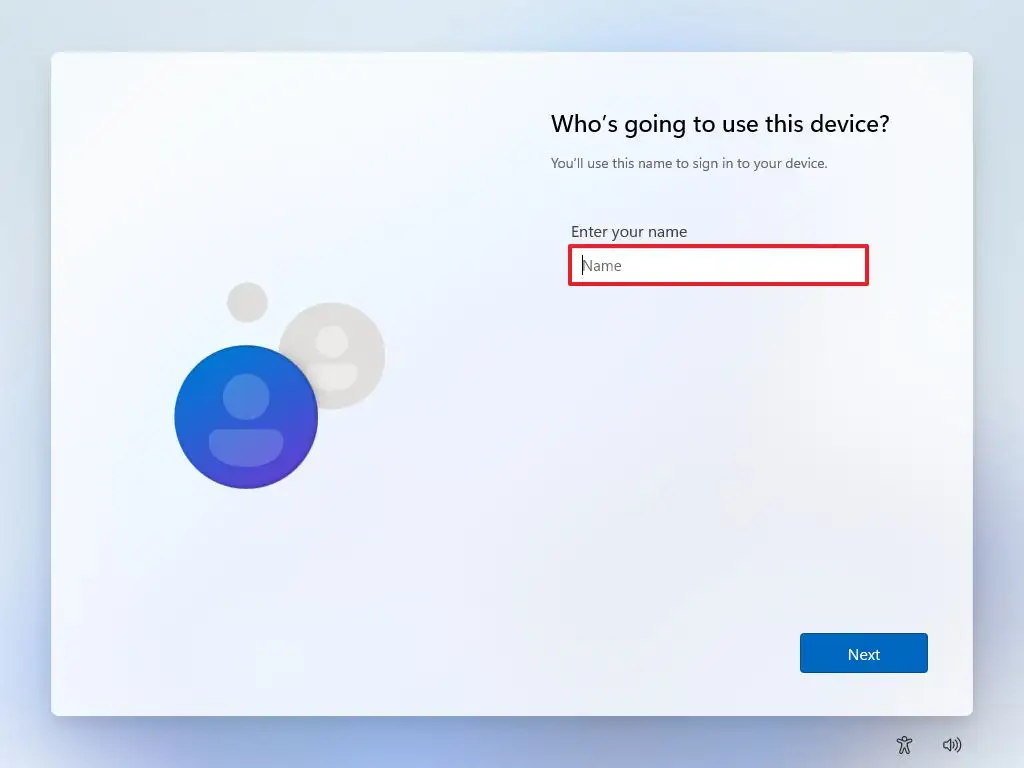
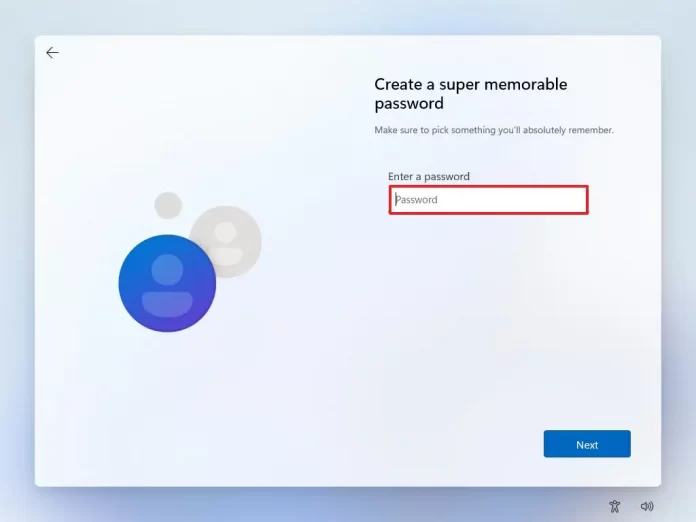
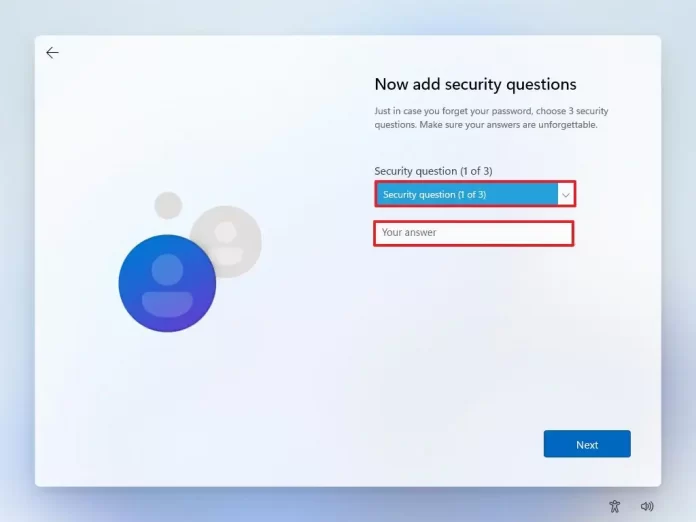
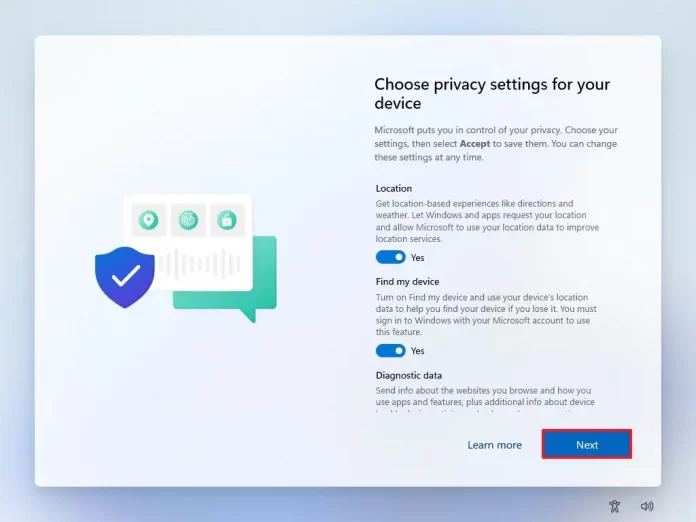
إرسال تعليق